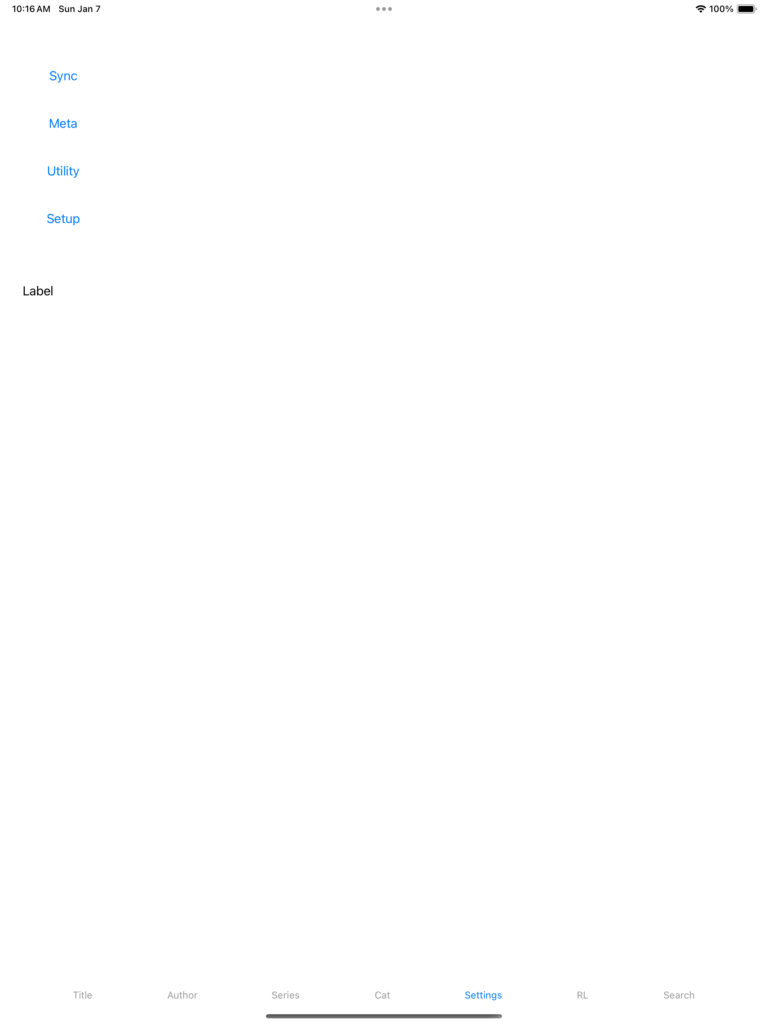Getting Started
Step one – download the app.
Step two – start the app
Step three – You should have a blank screen with the tabs on the bottom (Title, Author, Series, Cat, Settings, RL, Search)
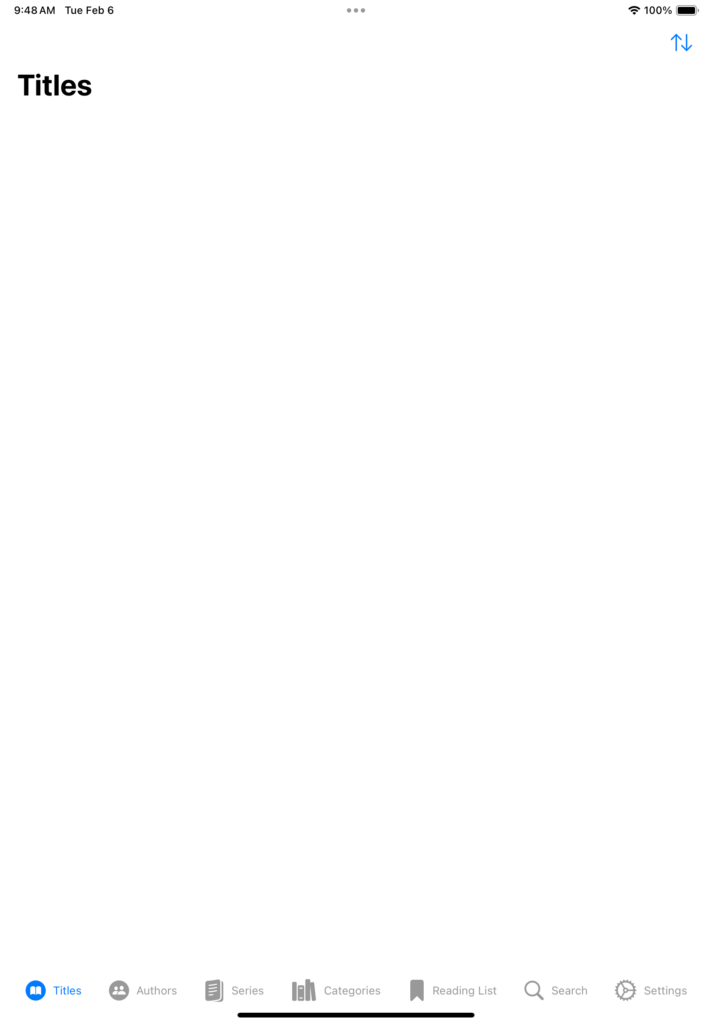
click on settings
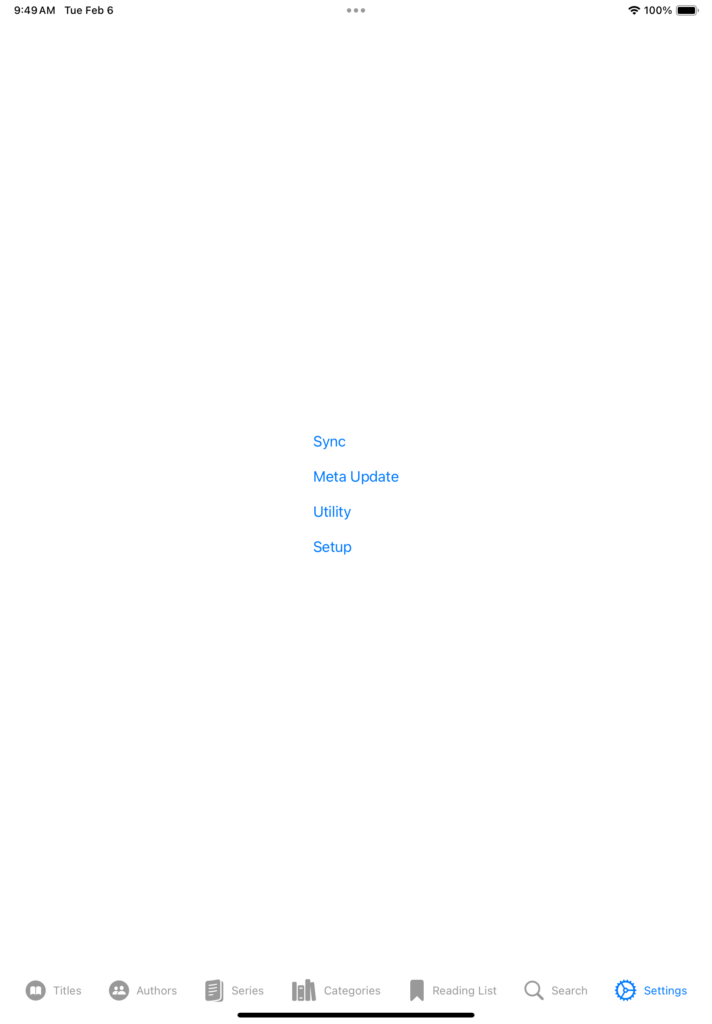
Step Four – You should have a screen that has Sync, Meta Update, Utility and Setup. Select Setup. On the Setup screen select parameter
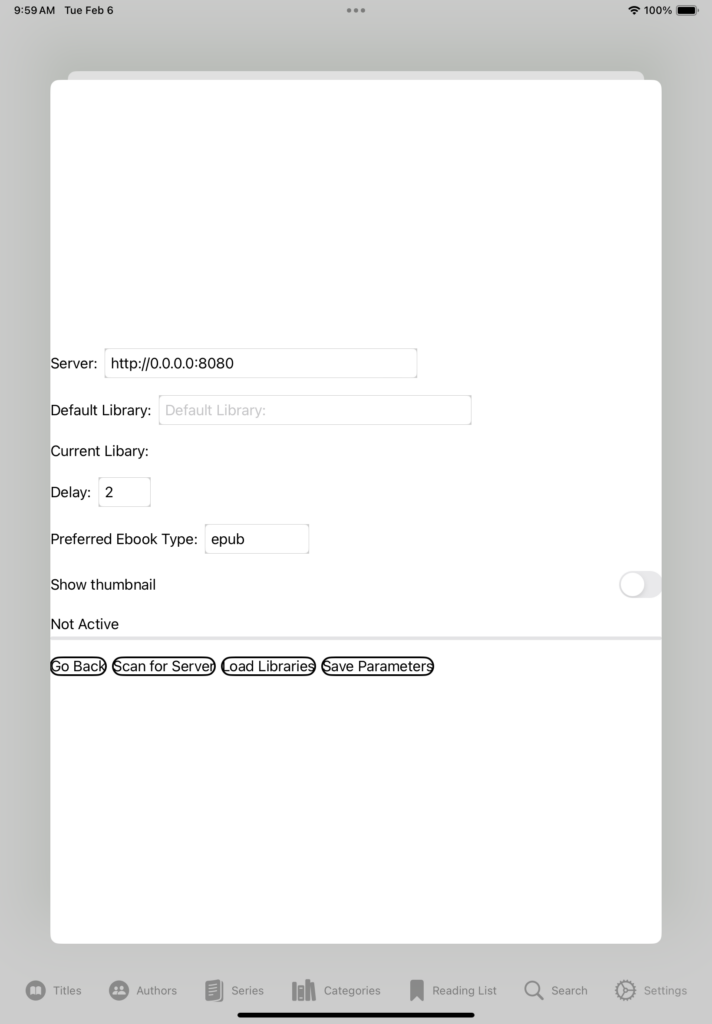
Select Scan. The program will scan for the Calibre Server. Once the server has been updated to the correct ip address for where your Calibre Server is located, select Save Parameter to save this information. You can manually update the IP address as well. Now select Load Libraries. The default Calibre library should update. Select Save Parameter again to save the library. Press Go Back
Click on Initial Load
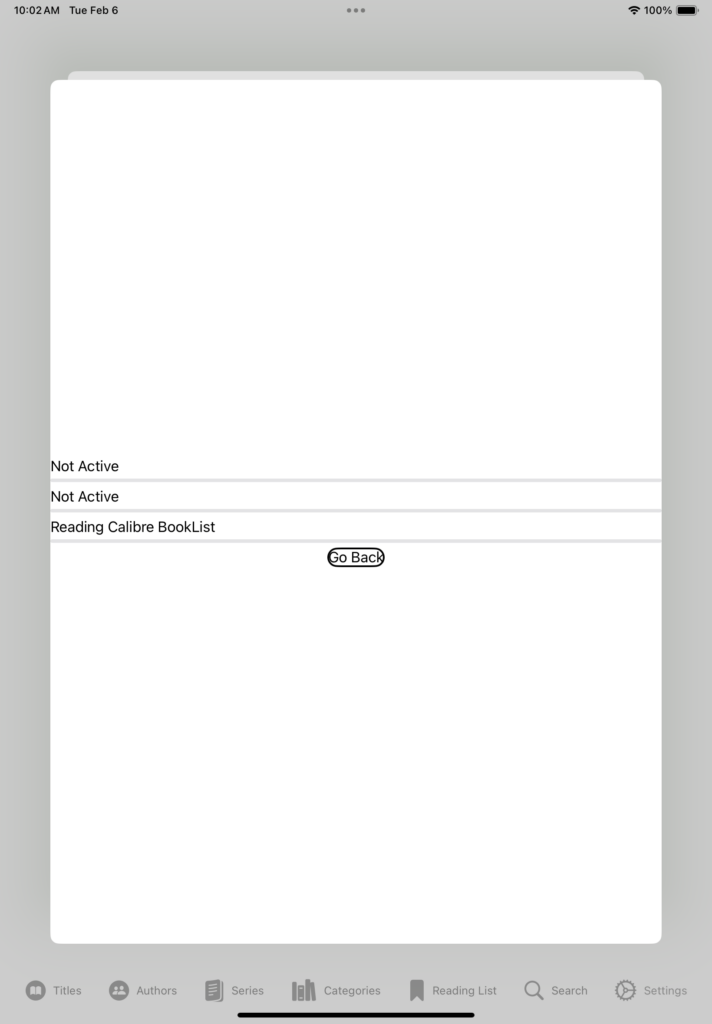
A status screen should show up. It will at first say Reading from Calibre. Then after it has download the list of books, it will present a status bar with the number of books processed and the total number of books to be processed. Depending on the size of your library, this could take a while. I normally download my 5000 book library in 20 minutes.
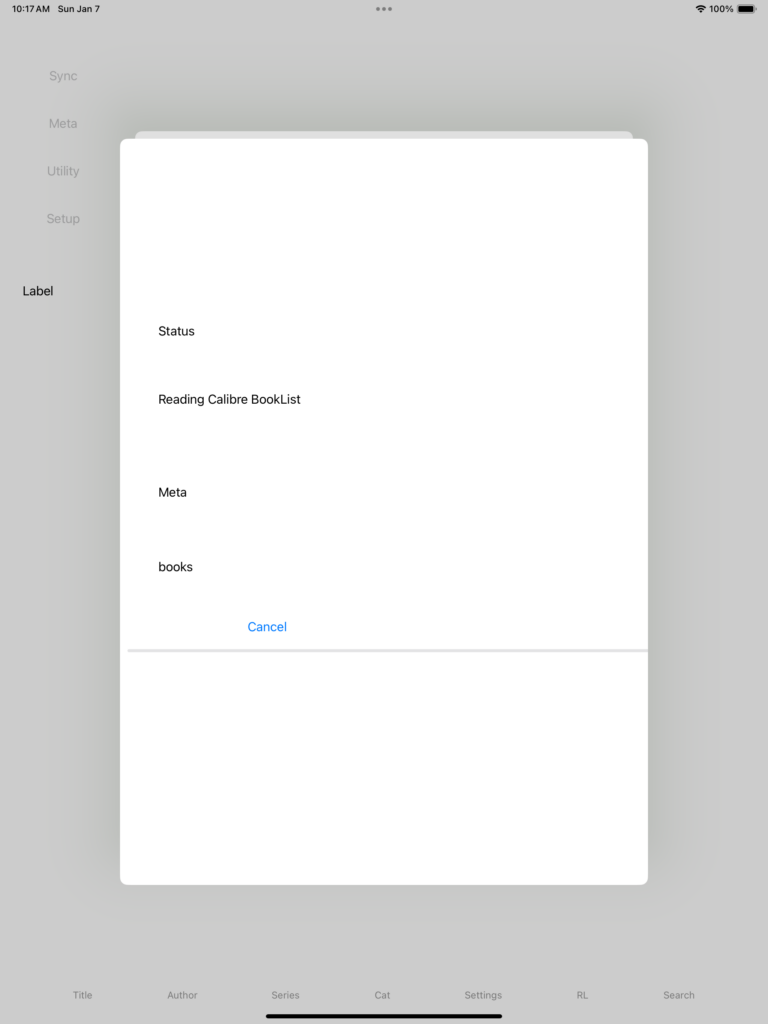
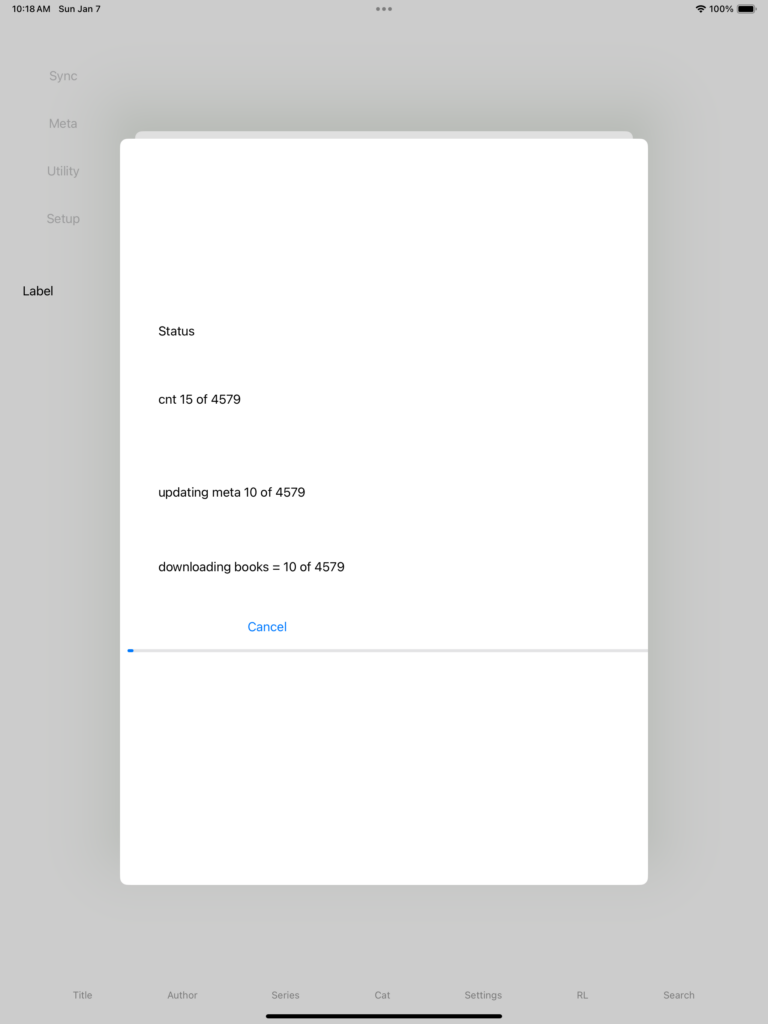
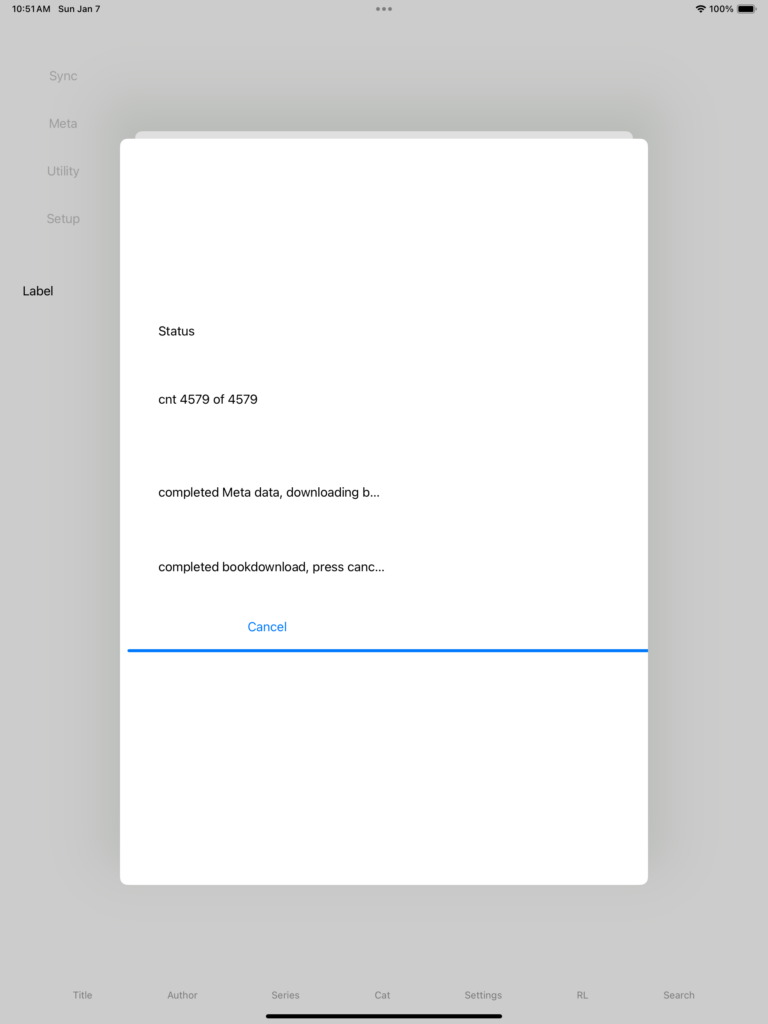
Once you see the message “completed bookdownload, press cancel”, you should be ready to go. Clink Go Back to get back to the settings screen. If you want to download a different library, go to the Title Screen, select the library you want (upper right hand corner), go to Setting, and click on Initial Load again. You won’t have to go to the Parameter screen again, just Initial Load.
Usage –
The title tab is your books listed by title. You can sort a number of ways by long pressing the sort button in the top right hand screen. Selecting a row will bring up the book detail screen. From here you can click on read button to pass the book to your preferred reading app. Go Back will take you to the previous screen, Add RL will add the book to the reading list, download will try to download the book again if for some reason it’s not on the device.
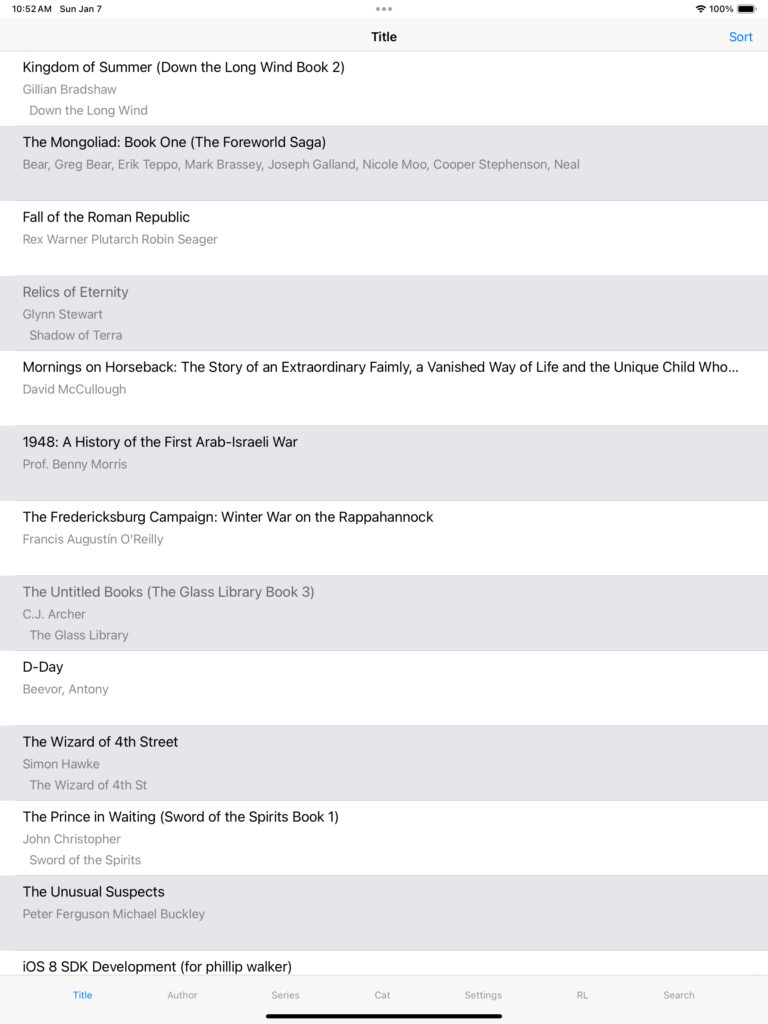
The author tab is a list of your authors with the number of books by that author in your library. Select a row will bring up the author screen with a list of books by that author. You can sort by long pressing the sort button in th top right hand screen. Go Back will take you back to the previous screen.
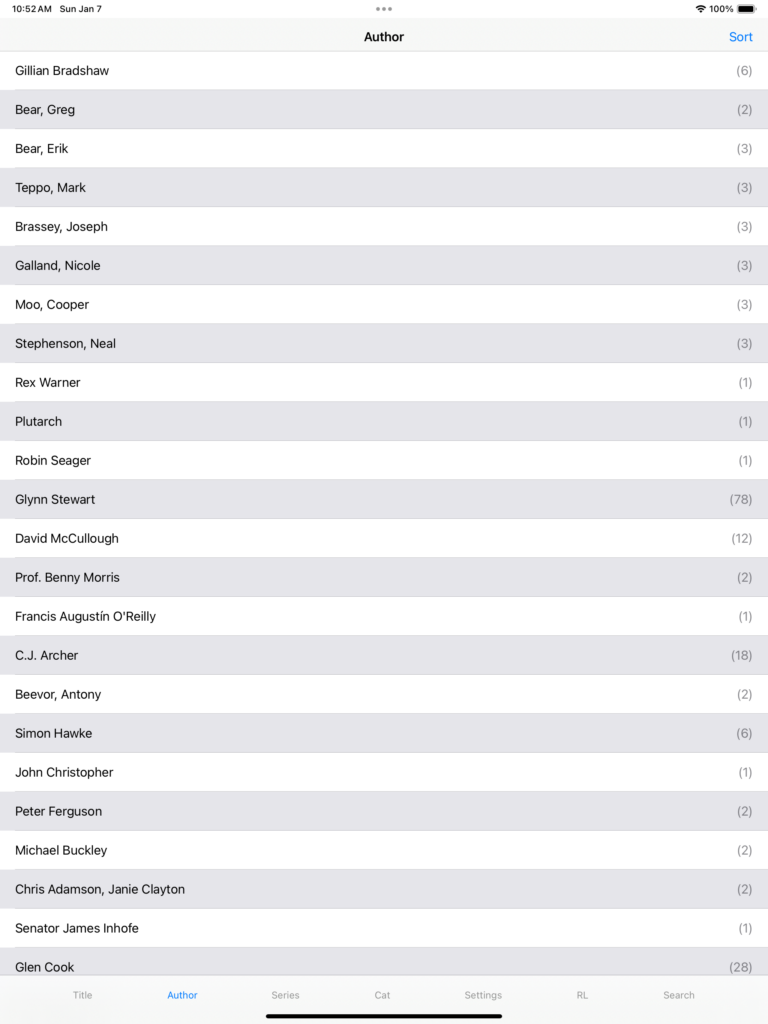
The series tab list the series you have in your library. You can sort by doing a long press on the sort button in the top right hand screen. Selecting a row will bring up the series screen which lists all the books in that series, ordered by series order. Press the add to reading list in the bottom right hand screen to add all the books in the series to your reading list. Go back will take you to the previous screen. If you select a row, that book will be displayed in the book detail screen.
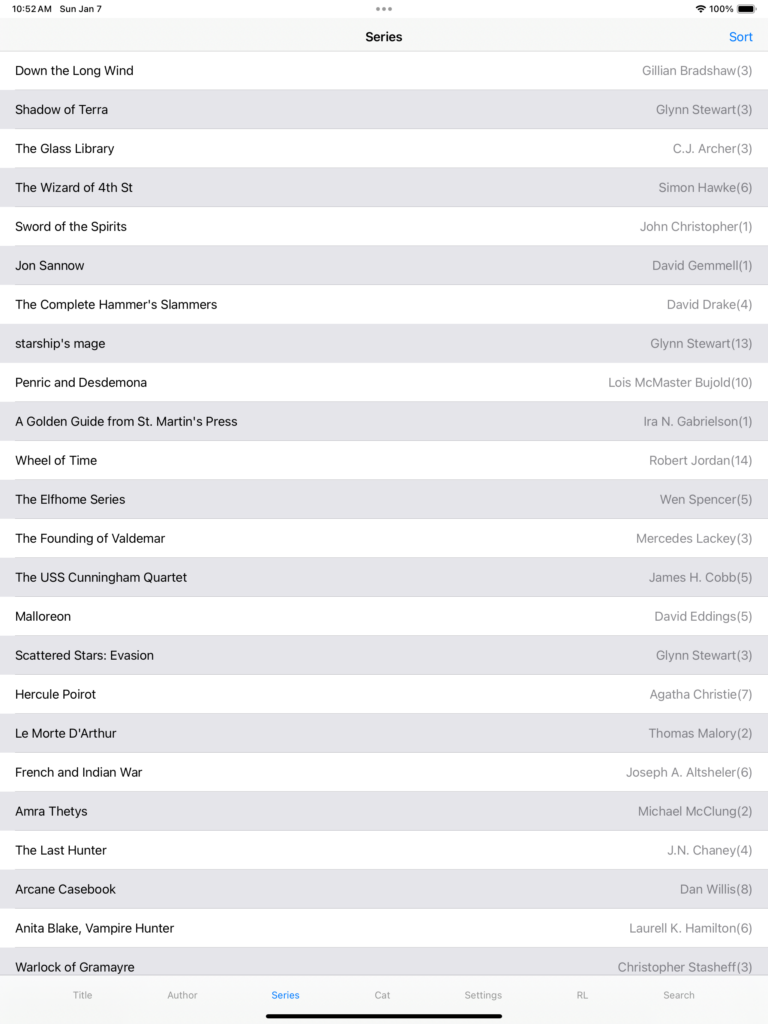
The cat tab will list the categories in your library. Categories is from the #mm_collections field on the Calibre Server. You can sort by long pressing the sort button in the upper right hand corner. Selecting a row will show you all the books in that category in the category screen. Selecting a specific book will bring that book up in the book detail screen. Go Back will take you to the previous screen.
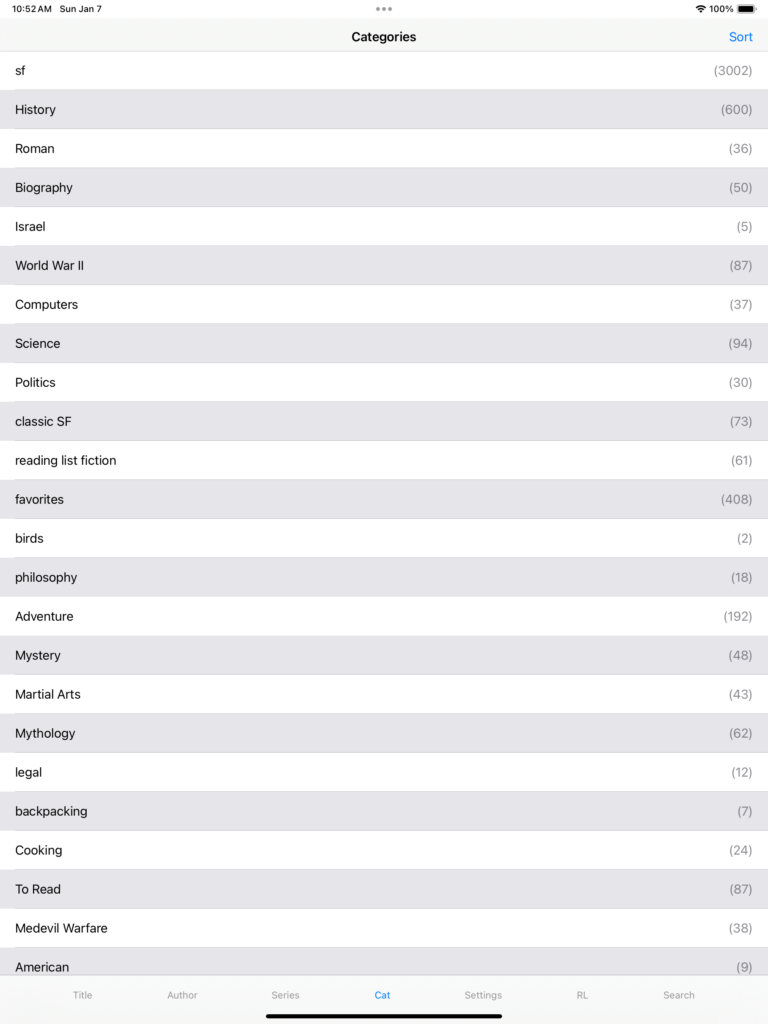
The RL tab will take you to the reading list tab. It grabs all the books in the reading List on the calibre server, plus any book you might add on your device. This screen is different in that you can select the edit button to delete books from the reading list and manually sort the reading list. Once you have edited the list, remember to save your changes before pressing the go back button. Selecting a book will bring the book up in the book detail screen.
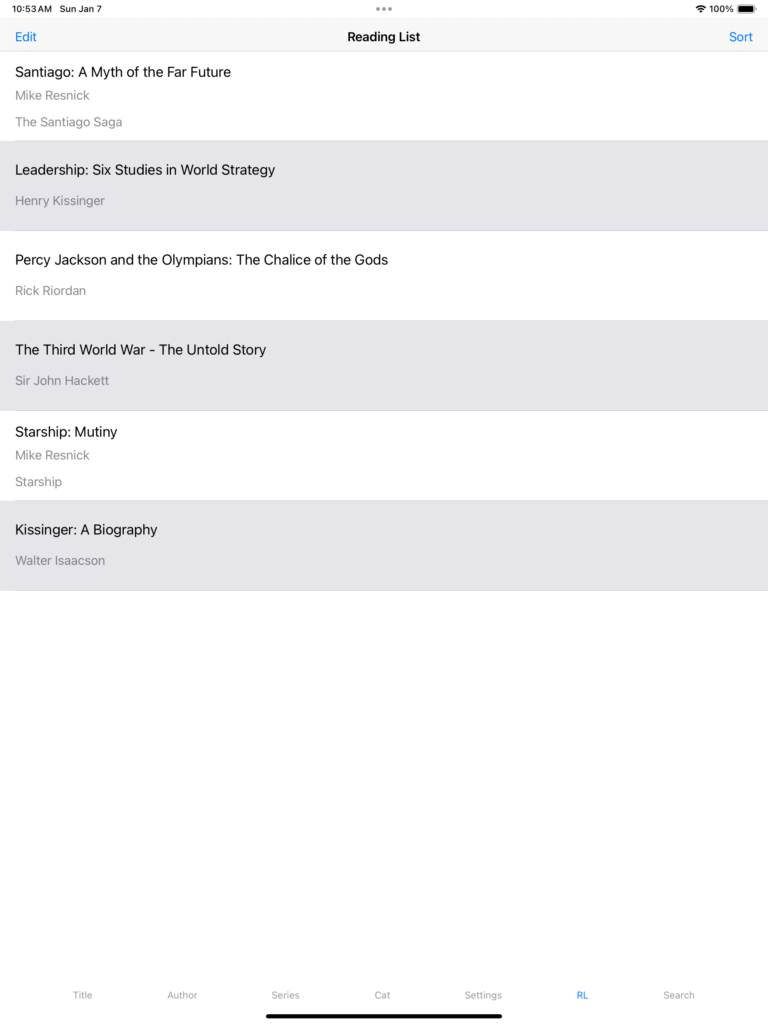
The search screen will allow you to search for a word that appears in the title, author or comments fields of the book. This is a regex search. After you enter a search string, press the search button to start the search. Once you bring up a list of found books, you can select a row to bring up the book detail screen.
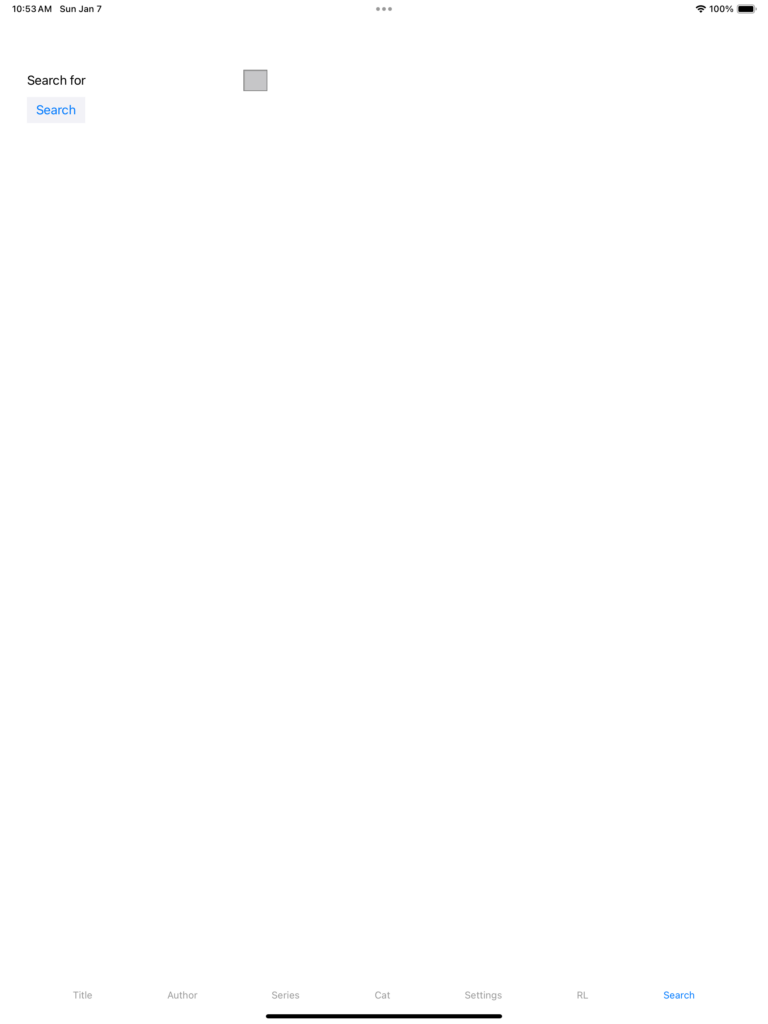
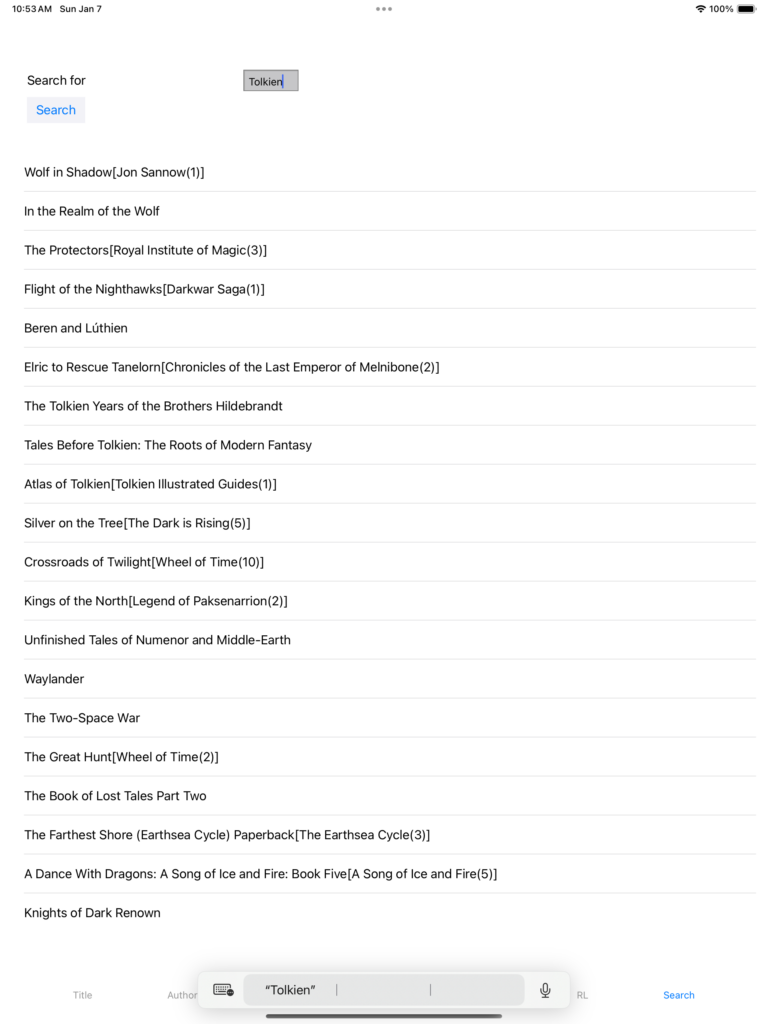
The setting screen is used to Sync new books to your iDevice or to sync changes in the meta data on your books to your iDevice. Click Sync to download new books, Click Meta to update the meta data on your iDevice.